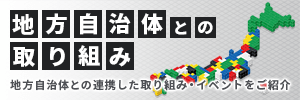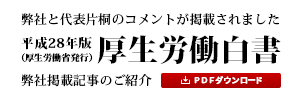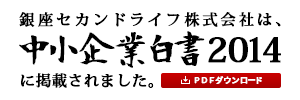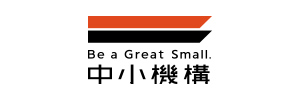オンラインセミナーの参加方法
オンラインセミナー参加にあたり、以下のご準備をお願いします。
目 次
1. 接続機器、インターネット接続環境の用意
| 機材 | 説明 | 備考 |
|---|---|---|
| パソコン タブレット スマートフォン |
Windows、Mac、Linux、iOS、Androidが動作する端末 | ※このページではWindows10における操作方法についてのみ説明します。 |
| 音声出力機器 | スピーカーまたはイヤホンなどの音声出力機器(通常はパソコンやタブレット等に標準内蔵されています) | セミナー受講時にスピーカーを使用しますが、マイクは使用しません。 |
| インターネット通信機器 | Wi-FiやLANケーブルで接続可能な通信機器 | 通信料は参加者様の負担なので、定額制のインターネット環境を推奨しています。 |
2. Zoomのインストール及び接続テスト
セミナーに先立って、Zoomウェビナーに接続するための専用クライアント(アプリ)を以下の手順でインストールしてください。
- ※スムーズな参加の為、前日までにインストールすることをお勧めします。
- ※セキュリティ確保のため、インストール後は常に最新版にアップデートするようにしてください。
(1) Zoomクライアントのダウンロード
公式サイト(https://zoom.us/jp-jp/webinar.html)にアクセスし、右上の「リソース」にカーソルを合わせて表示される項目から「Zoomクライアントのダウンロード」をクリックします。
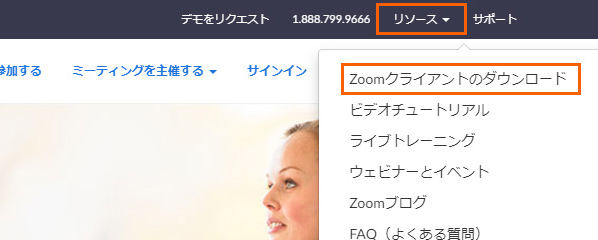
その後表示されるダウンロードセンターで「ミーティング用Zoomクライアント」をダウンロードします。
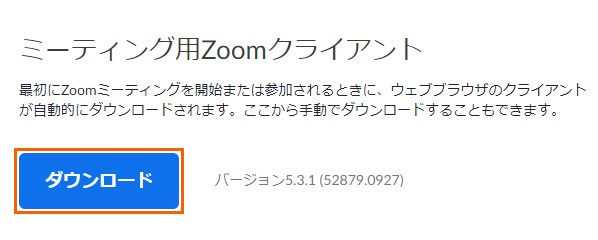
(2) インストーラの実行
ダウンロードしたインストーラを実行すると自動的にインストールが進みます。最後に下図のウィンドウが表示されれば完了です。 なお、「サインイン」は今回のセミナーへの参加には不要なため割愛します。
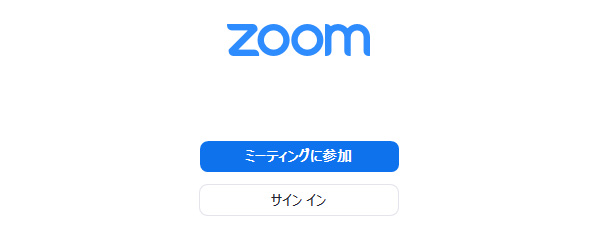
クライアントのインストールが完了したら、以下の手順でスピーカーとマイクの動作確認をしてください。
(3) テスト用URLへの接続
ウェブブラウザで以下のテスト用サイトにアクセスし、「参加」をクリックします。
https://zoom.us/test
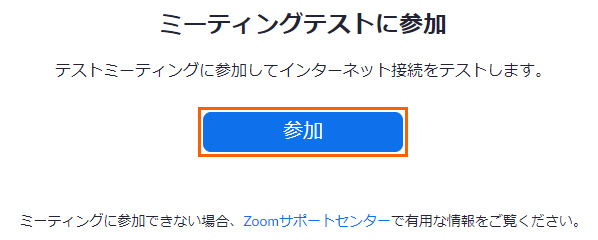
クライアントをインストール済ならポップアップが表示されるので、「開く」をクリックしてください。
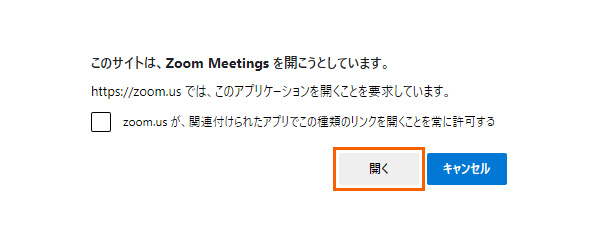
(4) カメラのテスト
クライアントが立ち上がり、以下のようなビデオプレビューが表示されるので、ウェブカメラが動作していることを確認し、「ビデオ付きで参加」をクリックしてください。
※【参加者】はビデオ無し参加ですがテスト時は「ビデオ付きで参加」としてください。
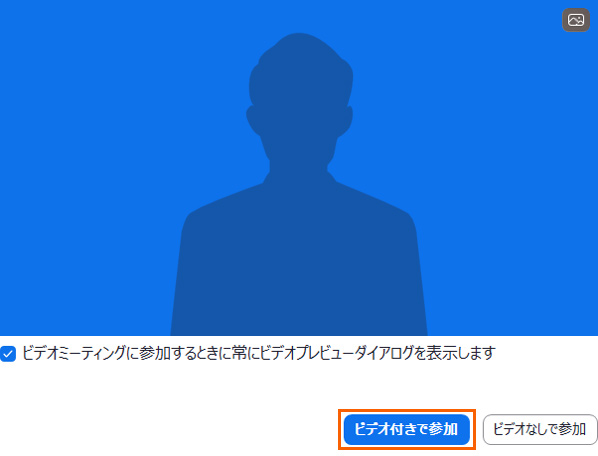
(5) スピーカーのテスト
以下のような画面が表示され、着信音が鳴るので聞こえたら「はい」をクリックします。聞こえない場合は、正しいスピーカーが選択されているかドロップダウンリストで確認してください。
※自動的にスピーカーのテスト画面が表示されない場合は、カメラテスト画面の左下にあるミュートボタンのメニューの中から「スピーカー&マイクをテストする」を選択してください。
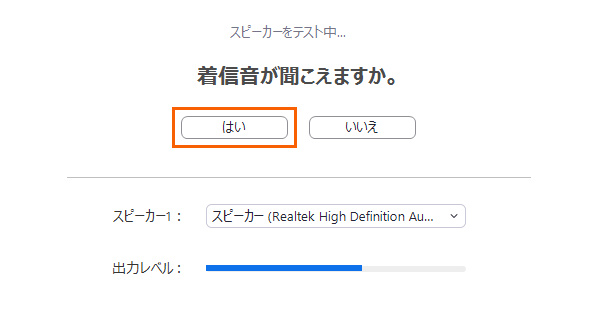
(6) マイクのテスト
最後にマイクテストのウィンドウが表示されます。マイクに話しかけると、数秒後にスピーカーから話した音声が再生されるので確認出来たら「はい」をクリックします。聞こえない場合は、正しいマイクが選択されているかドロップダウンリストで確認してください。
※【参加者】はセミナー受講時にマイクを使用しませんが、テストをしてください。
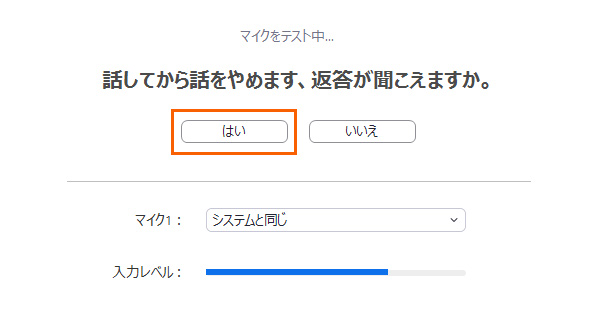
(7) 完了画面
以下のような画面が表示されれば、接続テストは完了です。
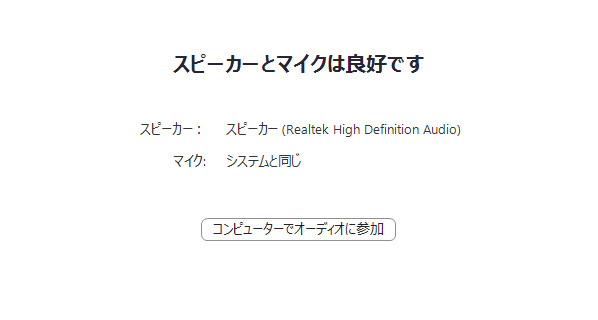
3. 当日の参加方法
セミナー参加者には、セミナー2週間前、1週間前、3日前、当日の計4回、連絡のメールをお送りします。(内容は同じです。)
件名例)【ご確認依頼】〇月〇日(〇)《オンライン》〇〇セミナー
セミナー開始時間になりましたら、メールに記載のURLにアクセスしてセミナーにご参加ください。
《メールが届かない場合》
お手数ですが以下までお問い合わせください。
電話:03-3545-1765
《URLをクリックしてもウェビナーが開かない場合》
- Zoomクライアントを開き、「ミーティングに参加する」をクリックする。
- 上記メールに記載の11桁のミーティングID/ウェビナー ID を確認する。
- ミーティングID/Personal ID/パーソナルリンク欄に11桁のウェビナーID を入力し「参加する」をクリックする。
- 必要に応じて名前と電子メールアドレスを入力し、「ウェビナーに参加する」をクリックする。